The create label function allows users to send client details to labels so that users can quickly create and print customized labels.
To create a label, select from the matter list the matters you would like to create a label for by ticking the box that corresponds with the matter entry. Once you have selected your choices, click actions and then select create label from the drop-down menu.
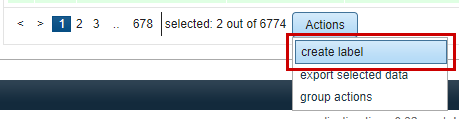
On the next screen titled page layout, select the number of rows and columns to create.
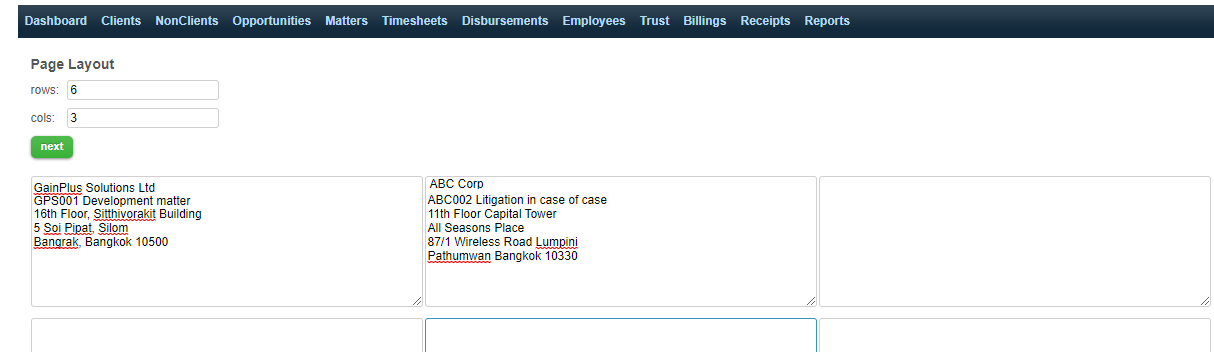
(Note: If you have selected four matters and then choose to create four rows and four columns, the first four columns of the first row will be filled in with the first four choices, respectively. If you were to select fewer columns than matters, the matters would continue on to the next row. It is not possible to create fewer labels than selected matters. Keeping with our example of four matters, if you tried to create two rows and one column, two additional rows would be added.) Once you have selected the number or rows and columns you would like, select the next button. On the next screen you will see the labels you selected each entered into a separate label. (Note: The create label function will not automatically fill in additional labels. If you have four entries and select to create four rows by four columns, only the first four columns of the first row will be filled in.) Once you have filled in your labels with the desired information, the next step is to create a pdf that your labels can be viewed and printed from. To do this, first select which label you would like to start from. If you choose to start from label 2, for example, the pdf will skip its first space and place your first selection into the slot for the second label. It is important to note that the start from label feature only refers to where the first entry will be placed into the pdf, it does not determine which label entry to start with. Your first label entry will always be the starting label, regardless of your start from label selection. Once you have selected which label to start from, select create pdf. You can now view, print or save the document from within TaBS.